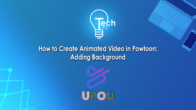It’s time to start creating your animated video, starting with the background! Did you know that you can add different kinds of background, such as video, image, and plain color, to your Powtoon project?
On the twenty-third episode of Tech Tips, you will learn how to add a background to your Powtoon project.
Tech Tips, produced by the UPOU Educational Media Production, is a series of short video tutorials featuring the how to’s of using commonly unexplored features of productivity software.
Tech Tips: Creating Background in Powtoon
Hey there! It’s time for another episode of this Tech Tips series. In this Tech Tips series, we are diving into the exciting world of PowToon. This episode is part of the Animation 101 Tech Tips series. In the previous episode, we explored the PowToon Studio interface. In this video, we now explore how to add a background to your PowToon project. Are you ready? Let’s start!
Adding a Background in Powtoon
To add a background for your canvas, click on the Background tab. You’ll be presented with various options. You can either upload your own background, pick a background color, select from premade backgrounds, or search for free images.
Uploading your background
To upload your background, click on Upload Your Background button. Click on the Upload button and select your desired background file or open your File Explorer and simply locate your file from there and drag and drop it to the pop-up.
Using Video as a background
You can record your own video or screen recording using the record button and use it as a background. This will redirect you to a new tab, prompting you to install the PowToon Capture website extension. To install, click on the Add to Chrome button. A PowToon extension would be automatically installed.
Once installed, it will automatically redirect you back to Powtoon. To record your video, first click on the Upload Your Background button. Then, click on Record. A pop-up will appear in the upper right corner with options for how you can record your video.
You can choose to record with screen and cam, screen only or cam only. If you prefer to record with your camera and audio, you’ll need to allow Powtoon to access your camera and microphone.
To do this, simply click on the Allow button. A pop-up from Chrome will appear, asking you to allow Powtoon to use your camera and microphone. Click on the Allow button to proceed. Then, a capture pop-up will appear in the upper right corner along with a camera frame in the lower left corner. After that, you can press the Record button to start recording.
When opting for Screen and Cam Recording, a new pop-up will emerge, presenting you with options regarding what you want to share with PowToon Capture. You can select either the Chrome tab, Window, or your entire screen. For this instance, we will be using the Studio PowToon tab. Then, allow the Share the Tab Audio if needed.
Click on the Share button to begin recording. After you click on Share, a countdown will appear. Once the countdown ends, you can start recording. A blue line will appear around the specific tab you are recording. To stop recording, click on the Stop Sharing button located at the top of your Chrome tab. Your video file will be automatically saved.
A Chrome pop-up will appear asking for permission to allow PowToon to see text and images copied to the clipboard. To grant permission, click on the Allow button.
Your video file will then be saved under My Recordings in PowToon. To access the recordings, click on the My Recordings button beside the My Videos button, and you’ll find all of your recordings done using PowToon Capture.
Using Picture as a Background
Photos taken from your webcam can also be used as a background. Just click on the Take Photo tab and Powtoon will prompt you to open your webcam. Hiring a designer to create a background. If you want to hire a designer to create your background, you can do so by clicking on the Hire Designer tab which will redirect you to the Fiverr website.
Importing media from social media sites
You can also import media from the following social media sites below, including Facebook, Instagram, Google Drive, and Google Photos.
Choosing a Color Background
If you can’t find the perfect background from the resources provided, you can use the Pick a Background Color option to select a solid color of your choice. Click the plus button so you can create your own color scheme according to your needs and preferences.
The Color Sampler tool is useful whenever you have a color that you want to copy from your screen. To do this, click on the Color Sampler tool, hover on the stage, then click the color you want to use, and it will sample that color. You can also type in a hex color code if you have a specific color in your mind.
There is also an option to adjust the color value to further customize the color you want. To do that, click on the drop-down menu. You will see a color palette, which enables you to create more colors. Below that is a slider that adjusts the lightness or darkness of the color.
Using My Media as a background
You can also use the My Media option, which contains all the media you already uploaded or used in your past PowToon projects.
Ready-made backgrounds
Below are the ready-made backgrounds you can choose to fit into your background design. By clicking on one of the dropdowns, you are given a collection of backgrounds to choose from. You can also search for a particular background by typing on the search bar. Once you have already made your choice of background, just click on it, and it will automatically be placed on your video.
And there you have it. You can now start creating a background on your project in PowToon. In the next Tech Tips episode, We will learn how to add text, characters, and objects to your animated video. See you there!