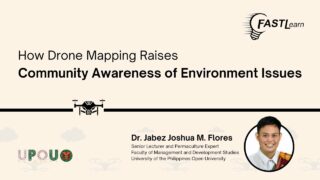In this video, we now explore the FrameVR builder interface.
Are you ready? Let’s start!
Navigating FrameVR Builder Interface
Once you enter a frame, follow the tutorial to learn how to navigate inside it. Click on the ‘Let’s Do it’ button to start.
The tutorial’s first page teaches you how to add assets. Click next to proceed.
The second page is your Profile. You can customize your avatar here, similar to how we created the frame.
On the third page, you will find the inventory tab. Here, you can upload assets such as frame model library, models, environment, images, 360 photo/skyboxes, audio, PDFs, videos, and 360 video. They will be stored in your sidebar for easy access in any Frame.
You can learn more about your inventory by watching the provided video.
Moving on to the fourth page, you will find your frames. You can create a new frame or clone the current one.
The home icon brings you back to the dashboard, where you can manage all your existing frames.
Next to the home icon is the statistics icon, where you can see insights such as the number of clicks on your frame link, poll responses, and other activities.
The script icon allows you to edit and incorporate custom scripts into your frame.
Lastly, the share icon allows you to share your Frame link anywhere or embed it on your website or inside an iFrame.
Inside the Frame settings dropdown, you can find the link, change the environment, adjust permissions, invite members or admins, upgrade, and more.
Moving to the 6th page, you will find a support tab. Here, detailed controls for desktop, mobile, and VR hardware are available. You can also find a link to our online user community on Discord.
In the toolbar below, you can use the move button to navigate between Scenes in your frame. You can also create and view the full scenes menu by clicking the icon in the menu.
When you bring assets into your frame, you can use the edit mode by clicking the pencil icon on the taskbar below or by pressing the U key on your keyboard to move and customize them. Be sure to turn the Edit Mode off when using the streaming screen or whiteboard.
In edit mode, you can drag, rotate, and scale assets. You can also add links to assets to make them interactive and perform many other actions. Different assets will have different options in this menu.
You can send bug reports, feature requests, or sales inquiries directly from the sidebar or on Frame VR Discord.
To invite guests to your Frame, simply share the link with others and start interacting.
Click okay when you’re done.
The three buttons on the leftmost part of the screen allow interaction:
In the People tab, you can see how many people are inside your Frame.
The chat tab is where you can chat or type your message to the people inside your frame. You can send messages to all by clicking the Main option. If you want to send a message to a specific person, just click Private. The AI option is only available with a paid subscription.
When you click on the “Go To” button, you will be presented with a list of predefined locations or points of interest within the scene. Selecting one of these locations will instantly transport you to that spot, making it easy to navigate and explore the virtual space.
The microphone icon allows users to mute or unmute their microphone, managing audio input during meetings or presentations.
The megaphone icon amplifies the user’s voice to everyone in the environment, making it useful for addressing large groups.
The webcam icon controls the webcam, enabling users to show or hide their video feed.
The seat icon manages seating arrangements, allowing users to sit down on the chairs provided in the scene.
The edit mode icon toggles edit mode, enabling users to modify the virtual environment, move objects, and add new elements.
The creation menu icon opens the creation menu, where users can select and add objects, furniture, and interactive elements.
The emoji icon provides access to a menu of emojis for expressing emotions and reactions, enhancing communication with visual cues.
Finally, the settings icon opens the settings menu, allowing users to adjust audio settings, visual preferences, and other customization options.
And there you have it! You have now navigated and explored the FrameVR Builder Interface.
In the next TechTips episode, we will explore all assets available in Frame VR.
See you there!