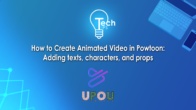Tech Tips 24: Adding Text, Characters, and Props in Powtoon
Hey there! It’s time for another episode of this Tech Tips series. In this Tech Tips series, we are diving into the exciting world of PowToon. This episode is part of the Animation 101 Tech Tips series.
In the previous episode, we explored how to add a background on PowToon.
In this video, we now explore how to add texts, characters, and props to your PowToon project. Are you ready? Let’s start!
Adding Text in Powtoon
To add text to your canvas, click on the Text tab. You will then be presented with various options. You can either add text in title, subtitle, or body text format. Premade design texts are also available for you to choose from under the titles. Text elements, badges button.
In this video, we will use the title format. Click on the Add Title button. A text box on the stage will appear, and it will let you further customize and edit your text. You can change the font size of your text, lock your text, and change its color. You can also edit further by clicking on the Settings button.
Once you click on the Settings icon, a pop-up will appear. Here, you can edit the typography, font size, font weight and style, text background, alignment, spacing, bullet points, Change color and opacity. Add effects, animation orientation, arrange position, and hide the text.
Adding characters in Powtoon
To add a character on your canvas, click on the Character tab. You can search for your preferred character, create your own character, choose from the characters you’ve already created, if applicable, or you can simply use the ready-made characters available in Powtoon.
These ready-made characters can be duo, cosmo. City. many more.
In this case, we will choose the free character available. A pop-up will appear where you can select your desired pose or movement, which will automatically be added to your canvas. You can then further customize your character by hovering over it. Options will appear above the character where you can swap it with a different character, lock it in place, change its pose, or flip it horizontally.
If you click the Settings button, you’ll reveal more options like animation, opacity, effects, orientation, arrangement, and hyperlink.
Adding props in PowToon
To add props to your canvas, click on the Props tab. In the Props tab, you will be presented with different choices, including free props, emoji, tech and web, and many more. The props you will choose will depend on your needs and liking.
If you cannot find the props you need from the choices, you can also use the Search button. To add a props to your PowToon project, simply hover to the props you want to use. Then it will be automatically placed on your canvas. Once added, you can also customize it by clicking the options above.
You can either swap, Flip horizontally. Color filter is also available, but only Premium account can access.
More options are located in the Settings button, such as Opacity, Effects, Orientation, Arrangement, and Hyperlink.
And there you have it! You can now start adding text, characters, and props to your PowToon project.
In the next Tech Tips episode, we will learn how to add images, videos, and audios to your animated video. See you there!