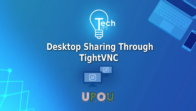Desktop Sharing through TightVNC
Hey there!
Have you ever needed to control a computer remotely, either for troubleshooting or file management purposes?
If so, TightVNC might be just the software you need!
In this video, you will learn how to do desktop sharing through the use of TightVNC.
Now, what is it about TightVNC that makes it effective to use?
Well, TightVNC is a free and open-source remote desktop software that lets you control a computer from another computer or mobile device.
With TightVNC, you can access a remote computer and use it as if you were sitting in front of it.
It works on Windows, Linux, and macOS, and is compatible with other VNC software.
One thing to keep in mind is that TightVNC only works for local network connection, so the remote desktop and controller should be on the same internet connection.
The secure communication that TightVNC supports is what makes it reliable to use. Additionally, TightVNC allows users to transfer files between local and remote computers, which is useful for exchanging files during remote collaborations.
Let’s dive into installing TightVNC!
First, head over to the website at www.tightvnc.com
Once the website loads, click on the “Download Now!” or “Get your free copy of TightVNC!” link to download the latest version of TightVNC.
It is important to note that the free version of TightVNC only works for Windows operating systems.
To install, click either the: “Installer for Windows (64-bit) link” if your computer has 64 bit or higher processing power, or the (32-bit) version just under the 64 bit link.
Once you’ve downloaded the installer, open the ‘.msi’ file and proceed with the installation process by agreeing to the terms and license agreement.
Click the “Typical” button in the Choose Setup Type after the terms and license agreement
…then wait for the installation to finish.
Lastly, repeat the installation on the other desktop.
Start the TightVNC server and configure the server settings.
Set an administrative password under the “Administration” tab for security.
Set a remote access password or primary password under the “Server” tab. Do this process on both desktops.
Then, open Command Prompt, and type ipconfig. This will let you know the IP address of the computer you want to control.
A list shall appear, and you must look for the IPv4 address. Take note of the IP address, it starts with 192.168… then followed by a series of numbers.
Then, go to the computer you will use to control the remote computer.
Start TightVNC viewer and enter the IP address of the remote computer in the “Remote Host” field.
Enter the remote access password that you set up in the server settings.
Click “Connect” to establish the remote desktop connection.
Now, you can use the TightVNC viewer to control the remote computer, including opening files and applications and performing tasks as if you were sitting in front of the remote computer.
There you have it! Quite easy to do, right?
Desktop sharing through the use of TightVNC contributes convenience for presentation sharing, online conferencing as well as in hybrid setups.
It is wise for all of us to maximize free tools like this on the Internet.