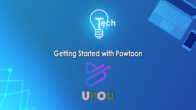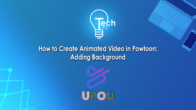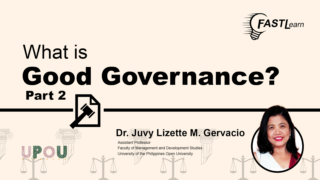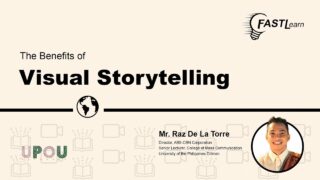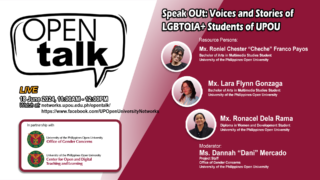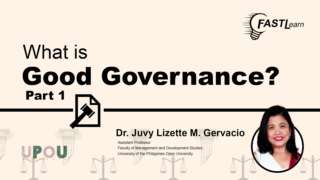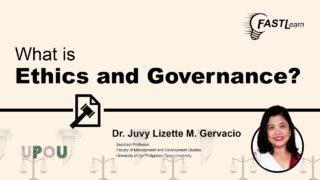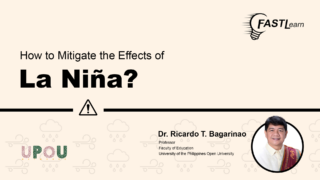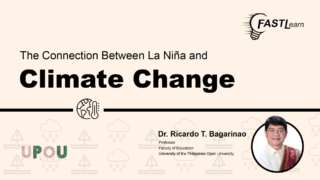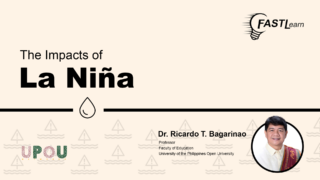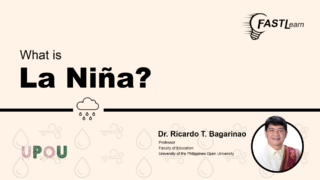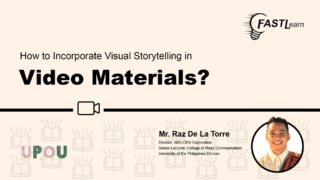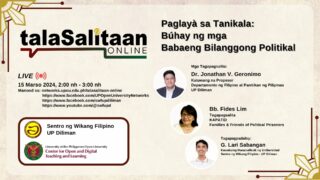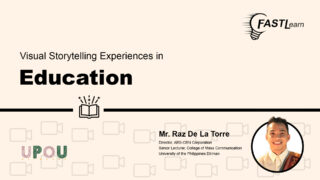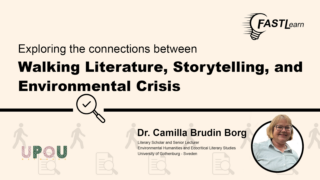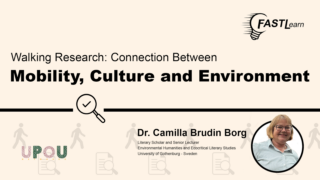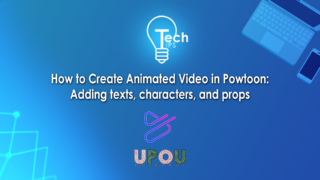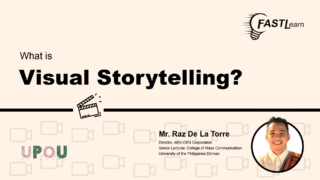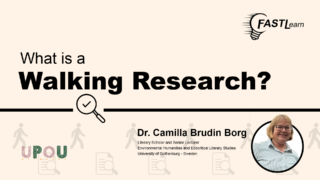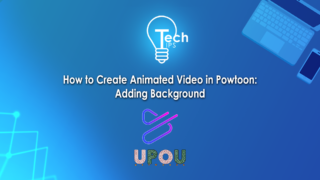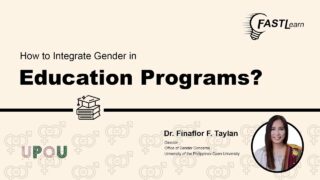Are you having difficulty organizing the list of references or creating the bibliography of resources that you cited in your paper or article? Do you know Google Docs has a function that will help you organize your list of references and citations?
In this fourth Tech Tips video, you will learn how to use the Google Docs citation feature to easily create a list of references and apply citations.
Tech Tips, produced by the UPOU Multimedia Center, is a series of short video tutorials featuring the how’s of using commonly unexplored features of a productivity software.
Tech Tips: How to Generate List of Cited References Using Google Docs
Are you having difficulty organizing the list of reference or creating the bibliography of resources that you cited in your paper or article? Do you know that Google Docs has a function that will organize your list of references and citations?
This is called the citation feature.
This video shall give step-by-step instructions on how to generate the list of cited references via Google Docs. This google citation feature works on smartphones, tablets, and computers.
Ready? Then let’s begin.
First, you need to open Google Docs or your existing document in Google Docs. In the navigation bar, click on Tools then select ‘Citations’.
A sidebar shall appear. From there, choose your formatting style from MLA, APA and Chicago Author-Date. Now that you’ve chosen a formatting style, click on ‘Add Citation Source’. Select your source type and how you accessed the source.
Fill out the fields to provide source information. Fields with blue asterisks are recommended to be filled out. When you’re done, click on ‘Add citation source’ and the citation will appear as listed in the sidebar.
Now, to insert an in-text citation, place your cursor where you intend the citation to be placed.
In the sidebar, hover your cursor to the corresponding citation source. A ‘Cite’ button shall appear which indicates “Insert in-text citation.”
Click the ‘Cite’ button and the in-text citation will be generated in the document.
To insert a bibliography, place your cursor where you want the bibliography to appear.
In the Citations sidebar at the bottom, click ‘Insert References’. A bibliography appears in your selected style.
Now, if you want to edit a citation source, Click the three-dotted menu and select ‘Edit’. You can now edit your source information in the fields. Once you’re done, click ‘Save Source’.
And to delete a citation source, Click the three-dotted menu and select ‘Delete’.
There you have it! Quite easy to do, right? We hope that with the use of this built-in feature, you can further organize and accurately cite your sources for your documents.