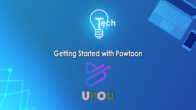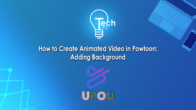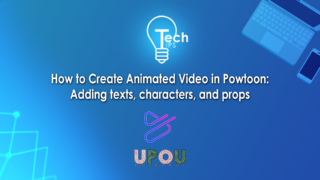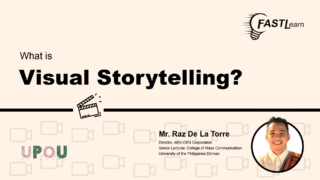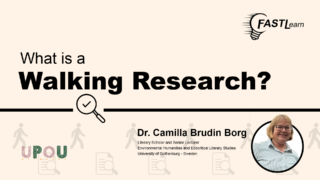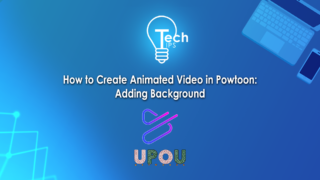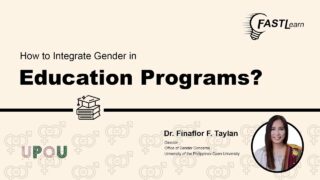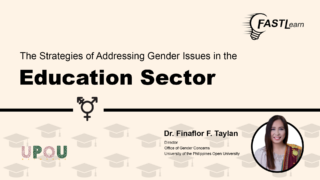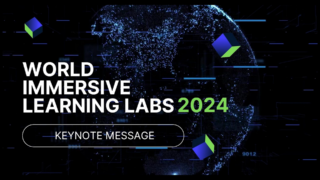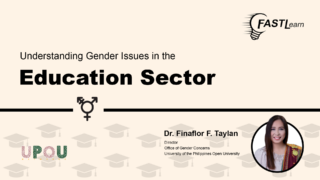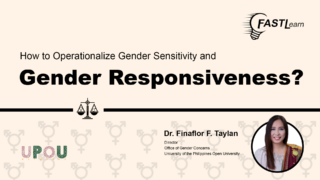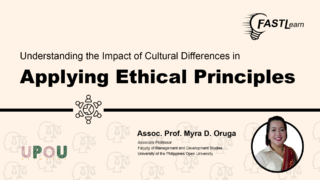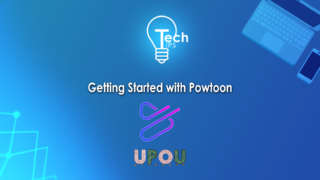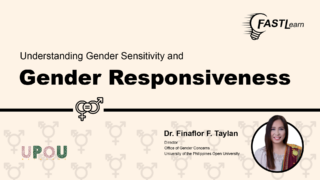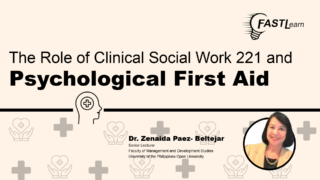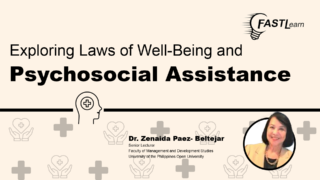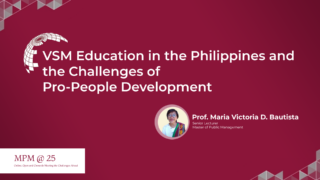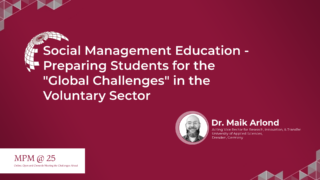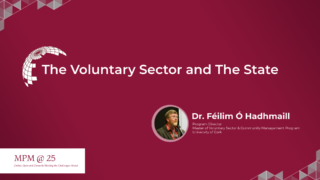Now that you’re covered the basic interactions in creating your interactive video, it’s time to turn your video into a quiz!
On the thirteenth episode of Tech Tips, you will learn how to add quiz interactions to your interactive video material in Lumi.
Tech Tips, produced by the UPOU Educational Media Production, is a series of short video tutorials featuring the how to’s of using commonly unexplored features of productivity software.
I am raw html block.
Click edit button to change this html
Tech Tips: How to Develop Interactive Video Material Part 3: Creating Interactive Video
Hey!
Are you ready to discover more amazing interaction features to add to your interactive video?
We got you!
This video will give step by step instructions on how to add quiz interactions to your interactive video using Lumi..
In case you haven’t watched TechTips Episode 12 yet, please do so before continuing, as this episode is a continuation of the previous one.
Now, are you ready to continue?
Let’s start.
Quiz Interactions
In the H5P’s Toolbar located above the base video, there are 8 Quiz interactions available that you can use in H5P.
These are the followings:
- Statement
- Single choice set
- Multiple choice
- True or False questions
- Fill in the blanks
- Drag and Drop
- Mark the Words
- and Drag the words.
Interactive videos featuring quiz interactions can enhance engagement and serve as formative assessments for students.
Note that before you add your preferred quiz interactions,it is advisable that you already prepared your questions in a document file or a script.
Adding Statements
Click on the Statements button
Input your preferred Display time or timestamp
Then, input the label of your quiz interaction.
Type in your Title in the Title box.
Next, you need to input the introduction text first, which is the text that will be displayed above the summary text.
You can change the default text to your preference.
Next, you need to input a list of statements. Take note that the first statement is the correct answer.
Once you’re finished adding your statements, click Done.
Adding single choice set
To add this interaction, click on the Single choice set icon.
Set your preferred Display time, label and Title for this interaction.
Next, you need to input your question under the question box.
Then, you need to input the alternatives or different answer options that your viewers can choose from.
You may add more than two alternatives or choices by clicking the Add Answer button.
In this single choice set, only one answer among all the alternatives or options is correct.
Note that the first alternative that you will input under the alternative box will automatically be the correct option or answer.
You may also add more questions as well.
Once you are satisfied just click Done.
Adding Multiple choice questions
To add multiple choice questions, click on the Multiple choice Icon.
Set the Display time for this interaction.
Type in the label and Title of this Multiple choice
Input the question under the question box.
Then, in the “Available option” section, add your different answers or choices under the option box.
To indicate which answers are correct, tick on the correct box, in this interaction we can indicate one or more right answers.
In this Multiple choice interaction, you can not add more questions like the single choice set.
We can only add more options.
Once the interaction is finally set just click on “Done”.
Adding True or False
To start with this interaction click on the True or False question icon.
Here,we just need to input our questions or statements under the question box below.
Then, tick on the box to indicate whether the statement or question is true or false.
Then, just click on “Done” once the interaction is finished.
Great! You have successfully created your video more engaging and interactive!
Quite easy to do right?
There are still more features in H5p and I am looking forward to seeing you as a part of our future TechTips Series!
See you!