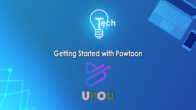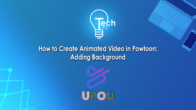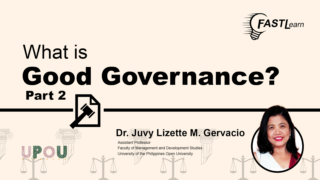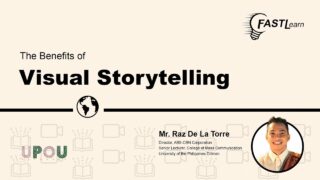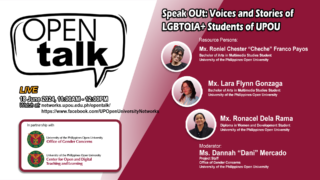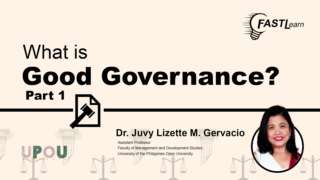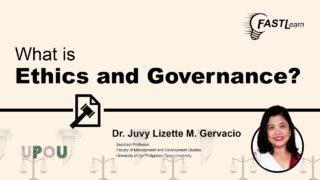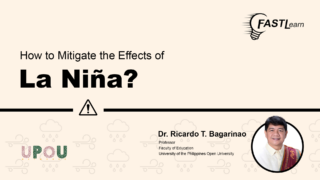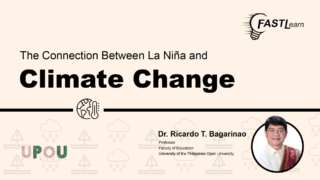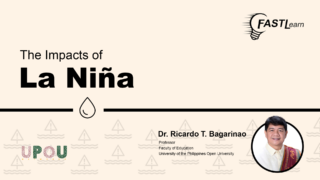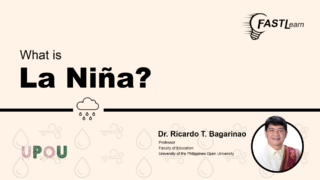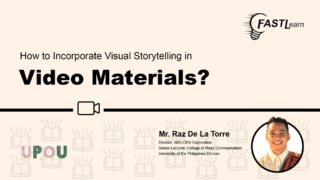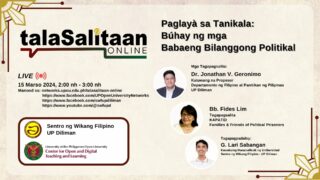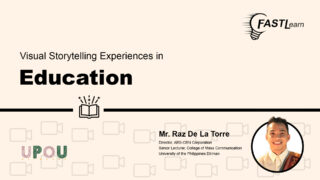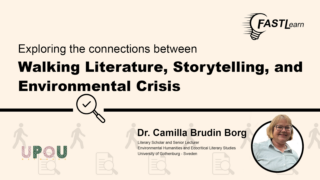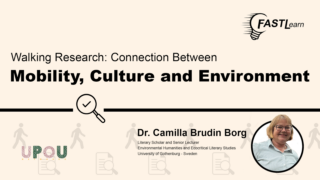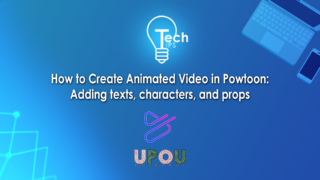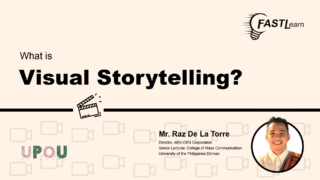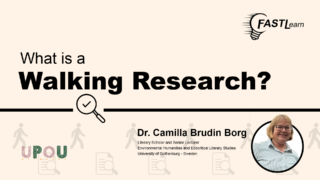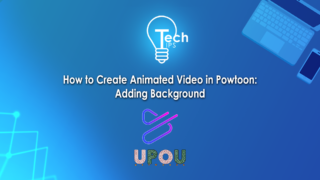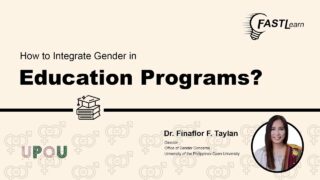Adding closed captions (CC) to your educational vidoes provide various benefits to your target viewers/target learners, which include making your learning material more inclusive.
Do you know that you can add closed captions to your videos uploaded in You Tube?
In this fifth episode of Tech Tips, one shall be guided on how closed captioning is done on videos uploaded in YouTube.
Tech Tips: How to Manually Add Captions (CC) on Your Video through YouTube
Do you want to add captions to your video learning materials? Do you want your learning materials to be more inclusive and make it easier for different types of learners to understand?
Closed captions are the text equivalent of the audio or the spoken words in a video material. It is Closed Captioning because the text will only appear when activated by the viewer. Closed captioning a video has many advantages. Studies showed that it improves viewers’ attention, understanding, and memory recall. Closed captioning can also aid in learning a new language; and learning how to read. It also helps people who have difficulty in hearing or cannot hear.
This video shall give step-by-step instructions on how to manually add closed captions through YouTube.
This feature requires the use of a desktop computer or a laptop. Closed captioning using a tablet or a mobile phone is not advisable. You also need a Youtube account and the video that you want to work on uploaded on your channel. If you don’t have a YouTube account, you have to create one and upload the video.
Ready? Then let us begin!
First, sign in to your YouTube Account.
Then, in the navigation bar, click on your profile picture on the upper right.
A collapsible sidebar shall appear. From there, click on “YouTube Studio”.
The Youtube Studio Dashboard shall appear.
In the left sidebar, below Dashboard, select Content.
This will show the list of your uploaded videos in YouTube.
Hover your cursor to a video you want to work on and a collapsible menu will show. Click the Details button which resembles a pen.
Now, the video details shall appear.
In the sidebar, click Subtitles.
Click “Add Language”.
Then select the language you will use for captioning.
Now, hover your cursor to the right to navigate Subtitles and click Add.
The tab will give you four options to add captions: Upload file, Auto-sync, Type manually, and Auto-translate.
For this video, we will focus on manually typing the text or the closed captions.
Click “Type manually” and you will be prompted to the workspace.
Type your captions on the textbox found at the upper left side of the workspace, beside the timeframes.
These timeframes are editable to suit the timing of the corresponding audio.
You can stop and play the video to check if your captions are in sync with the audio.
Adjust timings and length of the captions by dragging or resizing it on the timeline below the video.
After typing the captions, you can either save it as draft or directly publish online.
But it is suggested that the captions be reviewed thoroughly before publishing online.
Closed captioning can take a while to do but your learners will definitely benefit from that additional feature in your video.