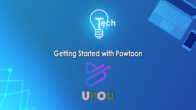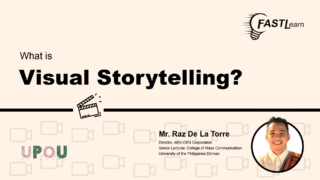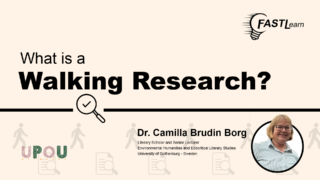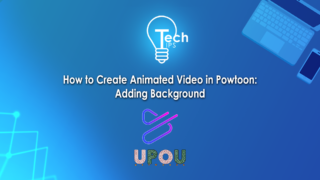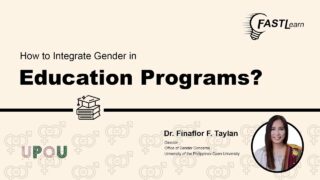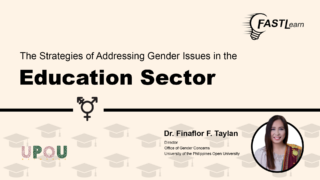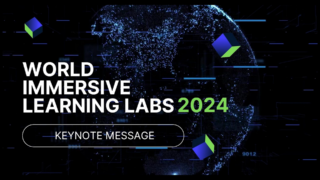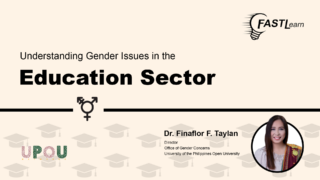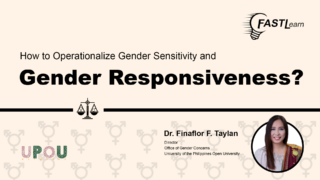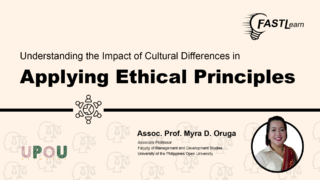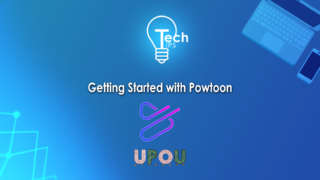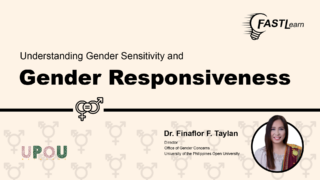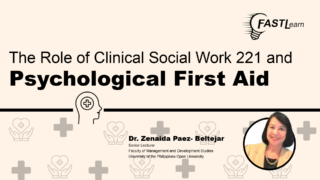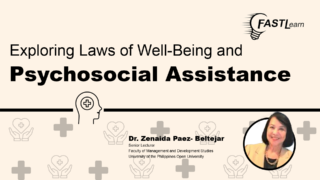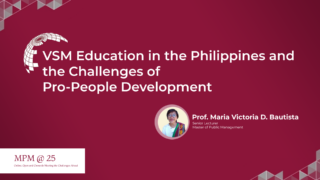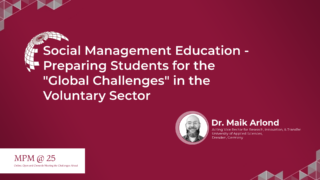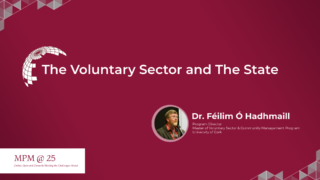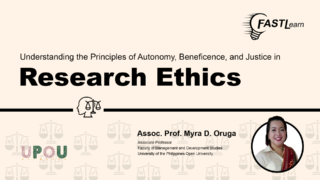Are you tired of creating boring and bland presentations? Did you know that you can enhance your presentation just by following a few steps?
On this tenth episode of Tech Tips, you will be walked through the creation of excitng Powerpoint Presentations using animations.
Tech Tips, produced by the UPOU Educational Media Production, is a series of short video tutorials featuring the how to’s of using commonly unexplored features of productivity software.
Present Your Powerpoint with Creativity: Using Animation to Enhance Your Presentation
Greetings, Tech Buddies!
Are you tired of having boring and bland presentations?
Do you want to have this creative presentation?
Say less, I got you!
Let’s begin!
Open your Microsoft Presentation application.
Prepare the texts, titles, and images that you want to use for your presentation.
In this example, I used three logos.
Then, create an empty slide, add 3 circles, and make sure that all circles are exactly the same size.
These circles will be the background of your images. Ensure that all circles have different colors.
Insert your images and ensure they fit within the circles you positioned earlier.
Then, navigate to the “Insert” tab, click on “Text Box,” and add your titles.
Position them creatively—below, in the middle, or atop your images—to suit your aesthetic.
Add a new slide, copy and paste your first image and the circle from the first slide.
Then resize the circle and position your image to cover at least half of the circle.
Click the big circle, go to the navigation bar, and click “send to back.”
Do this on all of your slides to create the circle zooming effect.
Make sure to use the same circle color from your first slide.
Insert another text box and add your title and description of the image.
Copy the text from your second slide and paste it on the title slide for much smoother animation of the text. Repeat the same process for every slide.
Now, we want to elevate your presentation’s interactivity by connecting the images to their respective slide titles.
To do this, begin with the first slide—click on the initial image, head to the “Insert” tab, and click “Link.” A new tab will appear.
Choose “Place in this Document.” Locate the slide number where your images reside—here, it’s slide number 2. (Just a note: Slide number 1 is your title slide.)
Click on slide number 2 and click “OK.”
Next, establish a connection between slide number 2 and your Title slide. T
o do this, click on the title within slide number 2, navigate to “Insert,” select “Link,” and link it to slide number 1.
This way, a click on the title will navigate to the Title slide.
Repeat this step as needed for additional slides and images.
Finally, for the final touch, we need to inject vibrancy into your presentation.
On the left-hand side, you’ll find all your slides.
Select them all, proceed to the “Transitions” tab, and click “Morph.”
This choice grants the animated finesse you desire when clicking on images and their respective titles.
Now, preview your creation, ensuring every element functions smoothly and the animations sparkle as intended.
There you have it! Quite easy to do, right?
Your presentation is now alive and ready to captivate your audience with our amazing animation technique! You’re all set to give an unforgettable performance and leave your listeners in awe.
Thank you for tuning in, and stay tuned for more thrilling Tech Tips coming your way soon!