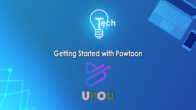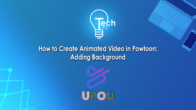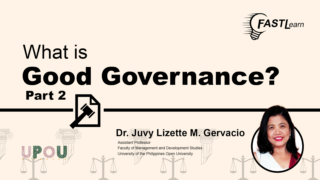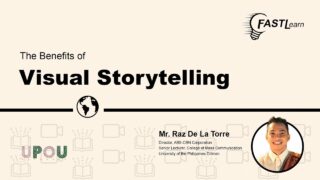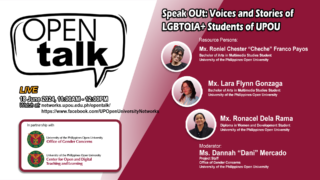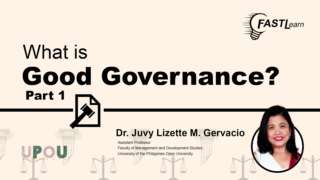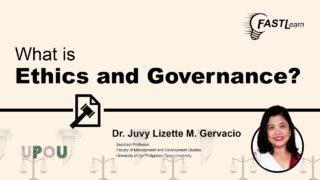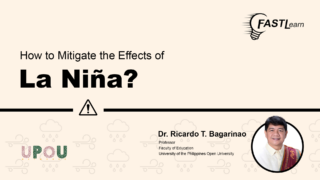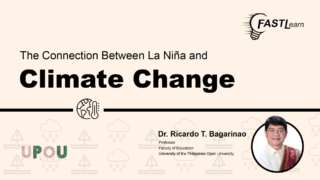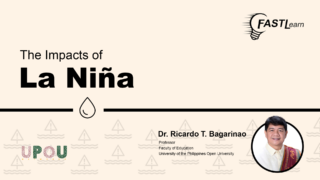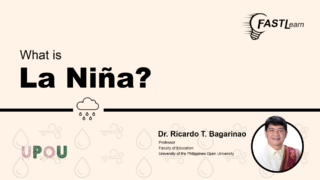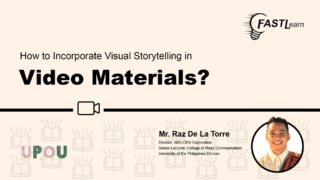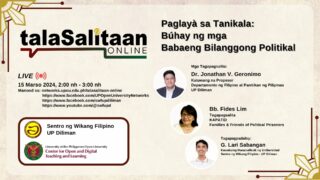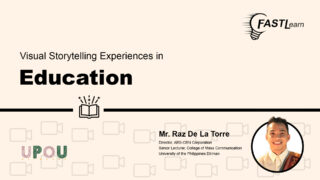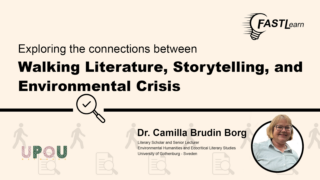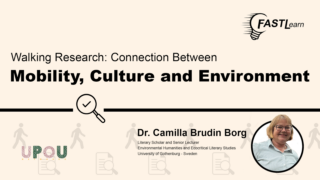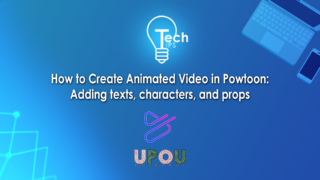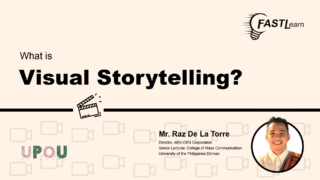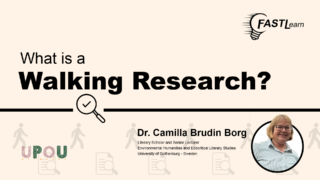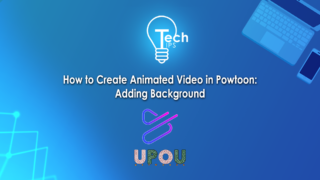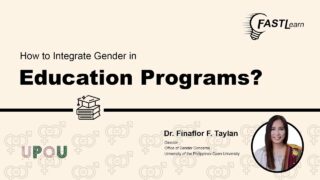You’ll continue to learn how to enhance your interactive video by incorporating the other quiz interaction features with the help of H5P.
On the fifteenth episode of Tech Tips, you will learn how to use the Questionnaire quiz interaction in Lumi.
Tech Tips, produced by the UPOU Educational Media Production, is a series of short video tutorials featuring the how to’s of using commonly unexplored features of productivity software
Tech Tips: How to Develop Interactive Video Material Part 5: Adding Questionnaire
Hey there!
It’s time for another episode of this Tech Tips series!
In this video tutorial, you’ll learn how to enhance your interactive video by incorporating the other quiz interaction features with the help of H5P.
If you haven’t seen TechTips episode 14 yet, I recommend watching it first, since this episode continues from there.
Now, are you ready to continue?
Adding Questionnaire
We will start by adding Questionnaire
To add a questionnaire interaction.
Click on the three dotted Icons to display more elements.
In the popup locate and click on the Questionnaire icon.
In this interaction, input the preferred display time and Title of this Questionnaire interaction.
Next, Set up the Questionnaire elements.
To start, Choose a library type. You may choose either Open Ended Question or Simple Multi Choice for the Library type.
Adding Open Ended Question library type
In Open Ended Question library,Input the Title for the activity
Then type in the questions or descriptions in the Question box.
You may edit the default text under the Placeholder text that says “Start writing” to your preferred text.
Note that this is the text that initially will be displayed in the input box before the user starts typing.
Under the Input rows section. You can set the height of the input field for the user’s answers.
You may choose to set it to One line, Two lines, Three lines, or Ten lines.
To set this Open ended Question as a required question just tick on the Required field box.
Adding Simple Multiple Choice
In Simple Multiple Choice library
Input the Title of the activity
Then type in the preferred Question in the Question box.
You can choose the type of the multiple choice if it allows multiple answers or single answer.
Then input your answer alternatives or options in the Text box.
For each answer you can set an optional feedback if the answer is selected or not under the feedback setting.
You can add more choices by clicking on the add alternative button.
To set this question as a required field, simply tick on the Required field box.
You can add another questionnaire element by clicking on the Add element button.
Once you have set up your Question library,there is an optional setting that allows you to edit the graphics and text.
you can edit the displayed content when the user finishes the questionnaire or if the question requires an answer.
In the “you have completed the questionnaire” interface, you can enable the success screen by ticking the box beside the Enable success screen.
You can also add an image that will be displayed when the user finishes the activity.
To add an image just click on the button that says “Add”
If your image is purely for decoration only, enable the “Decorative only” setting.
However, if it’s not then Type in the alternative text that describes the image in case the browser can not load the image or for the image to be read by screen readers.
Optionally, you can add a hover text. This is the text that will be displayed when the users hover their cursors at the image.
You can also edit the default text to your preferred text. This is the text that flashes when the users submit their answers.
If you input a question that requires an answer.
You can edit the setting by clicking the “This question requires an answer” section.
In this setting, you can edit the default labels, messages, titles and subtitles.
To edit the default label for the buttons, simply click on the “back” section
Then type in your preferred label for the button you want to edit.
To modify the default close error message, just click on the close error message section.
Then you may edit all the default settings or messages here by inserting your preferred text.
To edit the default text display if the field is unanswered.
Replace the default text to your preferred text in the Required message text box.
You can also edit the Required symbol text by replacing the default text to your preference.
The Title and Subtitle can also be edited according to your preference.
To edit, simply delete the default texts that each text box contains then type in your preferred text.
Once you are satisfied with this interaction setting, just click on Done.
Incredible!
Quite easy to do right?
The next episode is filled with more interaction features that you can use.
See you!