Is finding the appropriate virtual background for your online meeting always a challenge to you?
Do you know that you can use your PowerPoint presentation as your virtual background?
In this third Tech Tips video, you will learn how to set your PowerPoint presentation as your Zoom virtual background
Tech Tips, produced by the UPOU Multimedia Center, is a series of short video tutorials featuring the how’s of using commonly unexplored features of a productivity software.
Tech Tips: Using Your PowerPoint Presentation as Your Zoom Virtual Background
Tech Tips: Using Your PowerPoint Presentation as Your Zoom Virtual Background
Are you having difficulty finding the appropriate virtual background for your online presentations using Zoom?
Do you know that you can use your PowerPoint presentation as virtual background?
This video shall give step-by-step instructions on how to set your PowerPoint Presentation as your virtual background.
Note that this will only work if you use a laptop or desktop computer, as the use of virtual backgrounds is not supported in a mobile device. Ready? Then let’s get started!
First, you need to join a Zoom meeting. Then, click the Share Screen button on your Meeting Controls. A new tab shall appear. Click on the Advanced button on the upper part of the tab.
Choose the “Slides as Virtual Background” or “Powerpoint as Virtual Background” button.
With this, you can now manage your slides using the zoom slide buttons while setting it as your background.
After this, the next step you will do is to resize and reposition your video.
To resize your video, please hover the cursor over the presentation menu then click the three-dotted icon. Afterwhich, click the “Resize My Video” button. Click and drag one of the four corners of your video to resize. Click and drag the video to move.
If you want to remove your video from the slides, you can click on “Split Video From Powerpoint”.
There you have it! Quite easy to do, right?
We hope that with the use of this feature, you can now further enhance your presentation during a video conference.

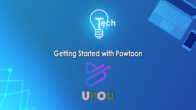


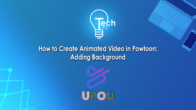
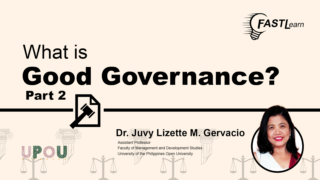
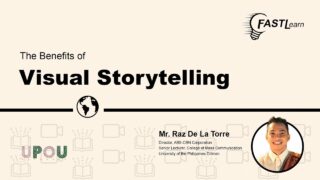
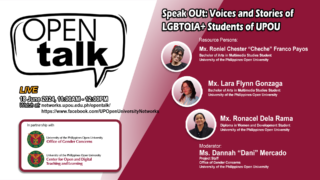
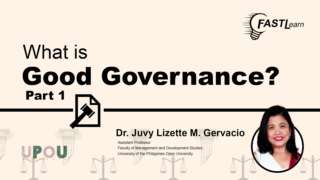
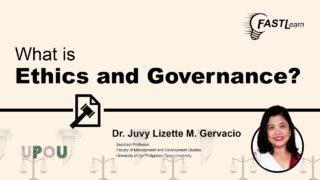
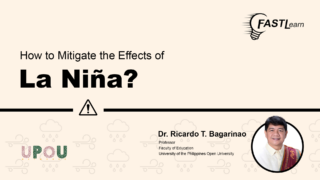

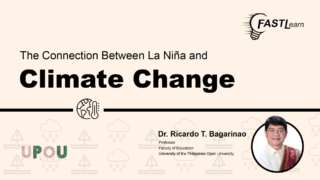
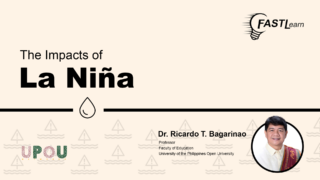
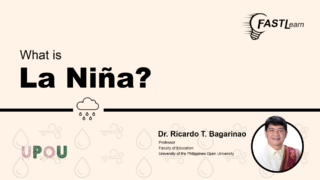
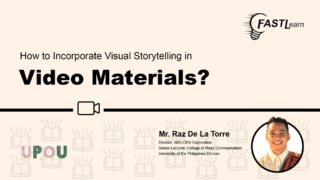
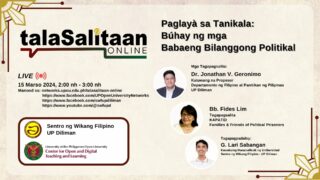
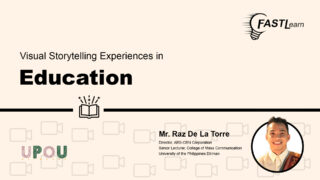
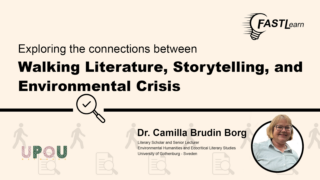
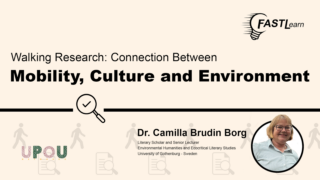
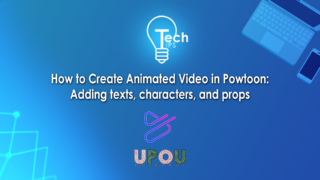
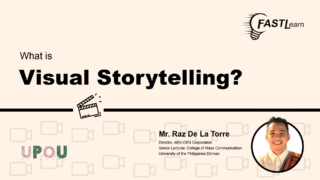
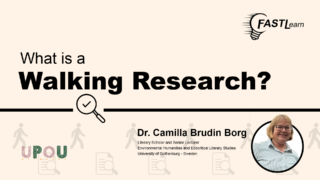
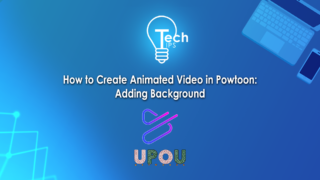
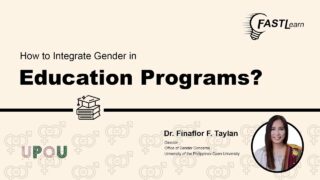

Thank you so much for this presentation it help me a lot specially in our lesson for DCT.