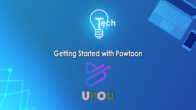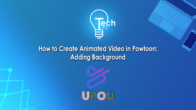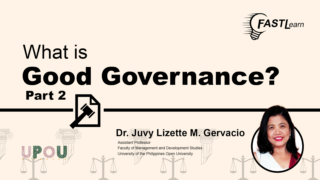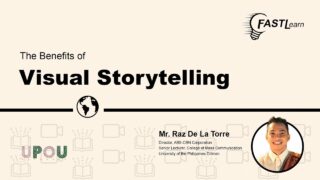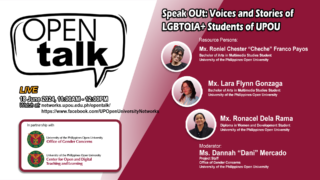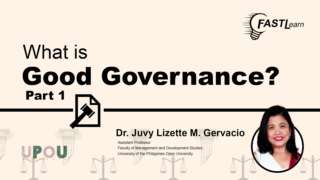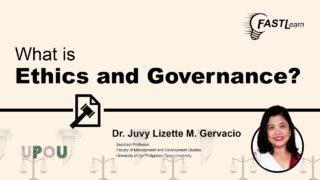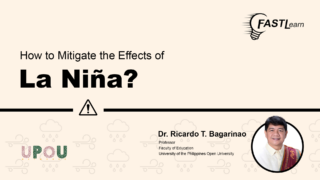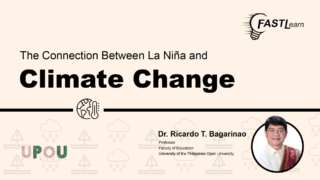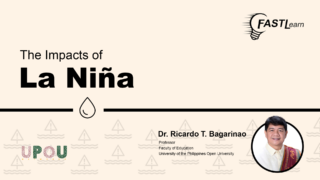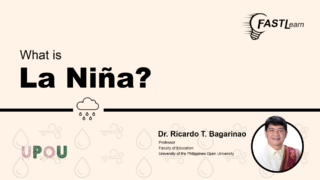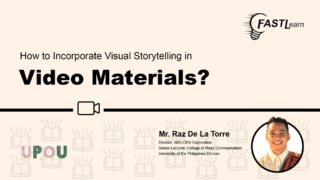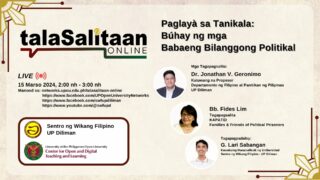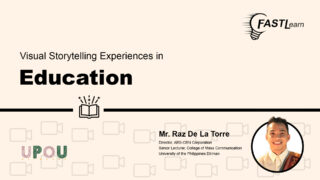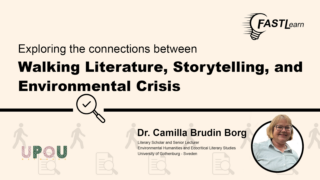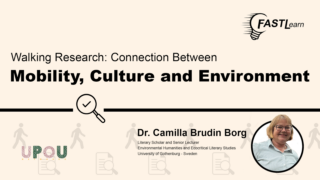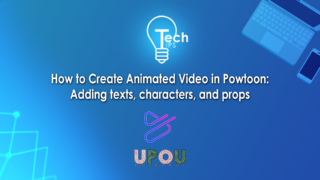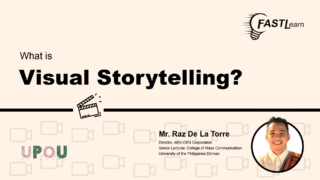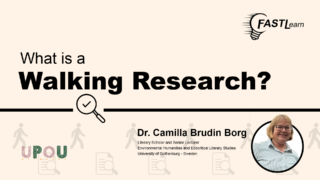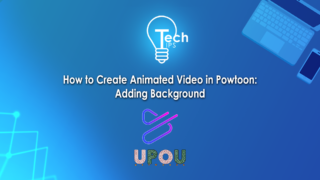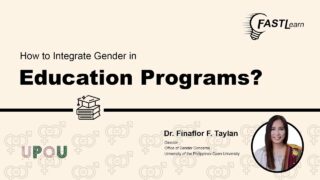You’re almost done creating your interactive video! Now it’s time to add a summary task and test out the interactions of your video.
On the eighteenth episode of Tech Tips, you will learn how to add summary task and view the interactions you made to your interactive video material in Lumi.
Tech Tips, produced by the UPOU Educational Media Production, is a series of short video tutorials featuring the how to’s of using commonly unexplored features of productivity software.
Tech Tips: How to Develop Interactive Video Material Part 8: Adding Summary Tasks and Testing the Interactions
Hey!
Are you ready for another episode of this Tech Tips series!
Let’s start
This video will teach you how to add summary task and view the interactions to your interactive video using H5P
If you haven’t seen Tech Tips episode 17 yet, I recommend watching it first since this episode continues from there, are you ready to continue? Let’s start.
Adding Summary Task
This step will come forth after adding interactions.
The Summary Task is a feature that is interactable and aids the viewer to summarize the video content that they have watched.
This feature will always be displayed at the end of the video.
To add a summary task, click on Step 3: Summary Task button. Type in the Title of the activity.
Then, input the Introduction Text. This will serve as the instruction for the viewers.
By default, it states “Choose the correct statement”, but you can edit the text depending on your preferences.
Once done, you need to input your list of statements in the “set of statements” box
Take note that the first statement that you input in the list is automatically the correct statement.
You can add more than one interactive statement in the Summary Task according to your preferences.
To add more Statement questions, just click on the “add statements” button and type in your additional questions. The statements are automatically saved once you’re done typing.
Testing the Interactions
You can always try and check if the interactions that you inserted works in the “View” section.
To do this, just click on the “view” button. Located beside the “edit” button. At the top most left part of the tab.
Once you are in the View section, you can watch and test out the interactions that you embedded. This puts you in the point of view of the viewer watching the video making catching and correcting mistakes easier
If you notice some errors in your interactions, For instance an embedded interaction blocks some important content of the video,you can always come back to the edit section, by clicking the edit button beside the “view” section.
Then drag that interaction across the empty area of the video panel.
Note that you can drag any interactions you embedded across the video panel.
Great work! Quite easy to do, right?
The only thing left to do is to save and export your video. We will be going in depth on how to do just that in the next episode. Hope to see you there.