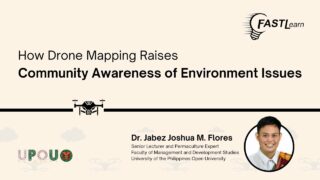Have you experienced technical glitches while sharing your presentation in Zoom? Or had difficulty delivering your talk smoothly because another person had to share and control your presentation for you?
Do you know that Zoom allows the presenter to control his/her power presentation while another person shares the presentation?
In this very first Tech Tips video, you will learn how to do it!
Tech Tips, produced by the UPOU Multimedia Center, is a series of short video tutorials featuring the how’s of using commonly unexplored features of a productivity software.
Managing Powerpoint Presentation Shared by Another Zoom Participant
Zoom screen sharing allows a user to share the content of his/her device’s screen.
One of the most shared types of files in zoom is a PowerPoint presentation.
However, there are times, due to some technical glitches, a presenter cannot share his/her own slideshow presentation.
Another person can share the presentation instead.
However, this could be a hassle to both the presenter and the viewers.
Good thing is that Zoom now allows a presenter to control a slide presentation that is being screen shared by another zoom participant.
This video will give a step by step instruction on how it can be done.
Are you ready to do it? Let’s start with enabling the slide control feature.
Log in to your account to be able to access the Zoom settings.
Click on the settings button shown in the web portal interface.
Then, click on the In Meeting button to be able to view the different settings for zoom.
Then, Scroll down until you find the slide control feature.
Click on the button to enable the slide control feature.
You are now ready to control your slide being shared on ZOOM by another person.
The screen sharer shares the screen, specifically the PowerPoint slideshow; and not the whole desktop.
Next, the sharer must click the slide control button located beside the “Annotate” button.
The sharer then assigns the presenter as the slide controller.
Afterwhich, this notification shall appear on the presenter’s Zoom screen.
This signifies that the presenter can now control the sharer’s PowerPoint.
The presenter can control the slides, using the left and right arrows available in the lower-left corner of the screen.