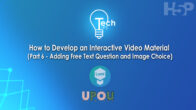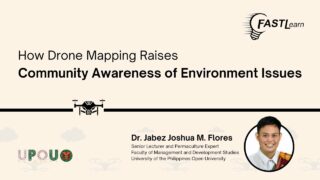Tech Tips: How to Develop Interactive Video Material Part 6: Adding Adaptivity Interactions and Summary Task
Hey there!
It’s time for another episode of this Tech Tips series!
In this video tutorial, you’ll learn how to enhance your interactive video by incorporating the other quiz interaction features with the help of H5P.
If you haven’t seen TechTips episode 15 yet, I recommend watching it first, since this episode continues from there.
Now, are you ready to continue?
Let’s start by adding free text question.
Adding Free Text Question
To add a free text question interaction, click on the three dotted icon.
Then click on the free text question icon.
Input the desired display time.
Then Type in the title of this activity.
Input your Question inside the questions box.
In the placeholder text, you may choose to edit the default text according to your preference.
Note that the placeholder text is the text that is initially displayed in the input field, it will automatically disappear as soon as the user starts writing.
You can set a max score for this question.
To do this, insert the desired number under the Max score.
You may also choose to either set this Free text question as a required question or not.
To set this question as a required question, just tick on the box beside the word “Required”
Once the interaction is finalized, click on Done.
Adding Image Choice
To locate the Image choice interaction, just click on the three dotted icon.
Then click on the Image Choice icon.
To start with this interaction just input the desired Display time and Title of this interaction.
Then input the question statement for this interaction inside the question box.
Next is to add Available options
Just like in Multiple choice interaction, this would be the answer options that the users will choose from to answer the question.
To add an image, simply click on the “Add” button then choose the image file that you want to add.
You can enable the “Decorative only” option if the image only serves for decorative purposes only.
If you did not enable the “Decorative only” option then you are required to input an Alternative Text.
To insert the Alternative Text, just type in the descriptive statement of the subject that the image covers.
Optionally, you can add a hover text.
This is the text that will be displayed when the users hover their cursors at the image.
Then just tick on the correct box to indicate if this image answer option is correct.
If it is not a correct answer option then leave it unchecked.
Note that you can select multiple correct image answer options in this Image choice interaction.
Now, you can repeat this process to the other answer options.
You can also add more answer options by clicking on the add option button.
Once you are all set up, just click on Done.
Incredible!
Quite easy to do right?
The next episode will give you more interactive functions that you can use for your videos.
See you!