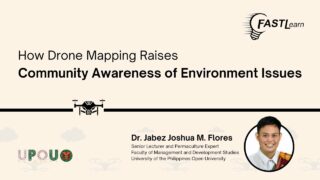Tech Tips: How to Export Interactive Video via Lumi
Hey!
It’s time for another exciting tutorial!
In this tech tips tutorial, we will be exploring one of the most crucial aspects of creating an interactive video using H5P.
And it’s exporting your videos.
By the end of this tutorial, you’ll know exactly how to export your project to share it with your target users.
Are you ready? Let’s jump right in!
There are three ways you can export an interactive video in Lumi.
You can either save it as H5P file or export it as HTML file or as SCORM project.
Saving as H5P file
To save your file as H5P, click File, then click on Save As
A window would pop up, where you can choose the file destination.
By default, the title that you put on your video earlier would be the file name and it will be saved as H5P Package.
Click ‘Save’
You will now be able to view your H5P file at the saved location.
This H5P file can be uploaded to your LMS or WordPress site with H5P plugin enabled.
Exporting your project
Now for the other formats, let’s export your project. To do this, navigate to the top left of your screen, then click on ‘File’.
Then, click on ‘Export’.
Now that you are in the export settings, let us first understand what is the difference between ‘All-in-one HTML file’ and ‘SCORM package’ format.
All-in-one HTML file
When you choose this format, it means that your file can be viewed on almost all webpages.
That is why it is the default format because it is the most accessible out of the three formats.
One HTML and several media files
This format saves your HTML file as a single file, and any media files that you placed would be saved as individual files, together with your HTML file.
The media files will be put in folders bearing the same name as the HTML file.
SCORM package
The SCORM package format is used when you want to upload your file to a learning management system, such as Moodle, Blackboard, etc.
Below this are the add functionality buttons. We will briefly talk about these.
By default, the ‘Show rights and permissions’ button is toggled on.
You can opt to toggle on the ‘Show the embed link’ and ‘Include a reporter’ button.
Below that is a dropdown menu for display options, where you can adjust the margins and width of your file.
You also have an option to add a CSS file.
Now that we know the difference between the three formats, let us now proceed with exporting our project.
Setting the file name and location
After selecting your desired file format,
Click on ‘Export now’.
And a window will pop up, allowing you to choose the location where you want to save your project.
Keep in mind that you have to give your H5P file a clear and memorable name.
This will make it easier to locate.
After typing the file name and selecting the file location, click on ‘Export’.
And we are all set!
You can now access your project at its saved location.
You can also share your project with anyone and they can still access it offline as long as they have the file.
Congratulations!
You’ve successfully learned how to export your interactive video in Lumi!
Now, go ahead and share your creative work with the world!
Thanks for tuning in, and I’ll see you in the next Tech Tips tutorial!